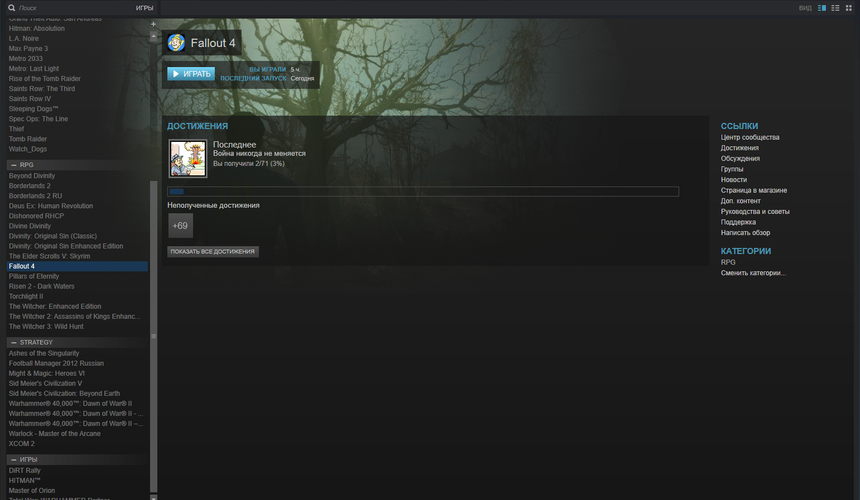
Fallout 4 как убрать ограничение 60 fps частоты кадров в игре
Содержимое
- Как разблокировать FPS (количество кадров в секунду) в Fallout 4
- Ограничение частоты кадров (FPS)
- Запуск игры на полный экран
- Устранение бага с застреванием в терминалах
- Почему не запускается и вылетает Fallout 4
- Редактируем .ini
- Оптимизация текстур
- Как изменить настройки в Fallout 4?
- Как настроить яркость в Fallout 4?
- Как Fallout 4 сделать на весь экран? Первый вариант
- Fallout 4: как сделать на весь экран? Второй вариант
- Fallout 4 не запускается в полноэкранном режиме, что делать?
- Решение нескольких технических проблем в Fallout 4
- Видеоинструкция
Некоторые производители блокируют количество кадров в секунду в своих играх. Например, так делает Bethesda в Fallout 4. Если вы хотите посмотреть, сколько в действительности ваш компьютер выдает FPS в этой игре, или же используете монитор с разверткой больше 60 Гц, то вам пригодится наше небольшое руководство.
Напомним, что по умолчанию в Fallout 4 частота кадров залочена на отметке 60 FPS. Такого фремрейта в большинстве случаев достаточно, но далеко не всегда.
Как разблокировать FPS (количество кадров в секунду) в Fallout 4
Нет никакой разницы, в какое место установлена игра. Файлы с сохранениями, а также документ, в котором прописаны настройки Fallout 4, всегда расположены в одном месте: C:\Users%имя пользователя%\Documents\My Games\Fallout4. Имя — Fallout4Prefs. Сначала запускаем игру и выставляем необходимые настройки. Нажимаем клавишу «Принять». Теперь открываем файл Fallout4Prefs при помощи WordPad или «Блокнота». Для этого выделяем документ, нажимаем правой клавишей мыши и выбираем в контекстном меню строчку «Открыть с помощью».
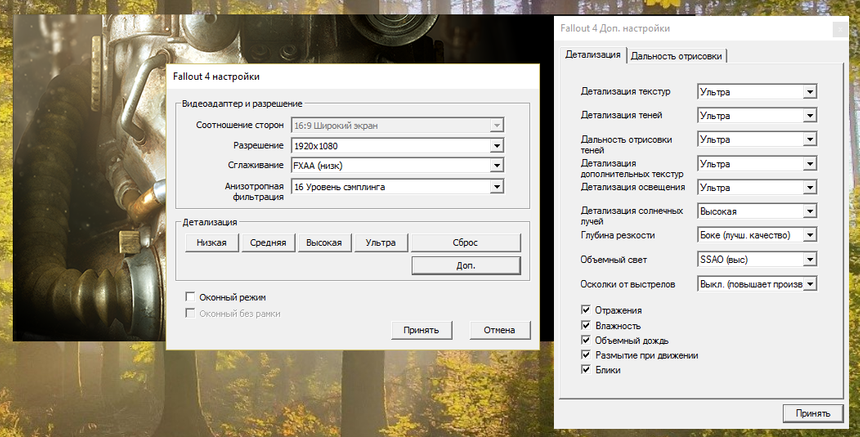
Как разблокировать FPS (количество кадров в секунду) в Fallout 4
Открываем файл, ищем строчку «iPresentInterval=1» и заменяем ее на «iPresentInterval=0». Все, блокировка FPS в Fallout 4 снята. Сохраняем файл, запускаем игру.
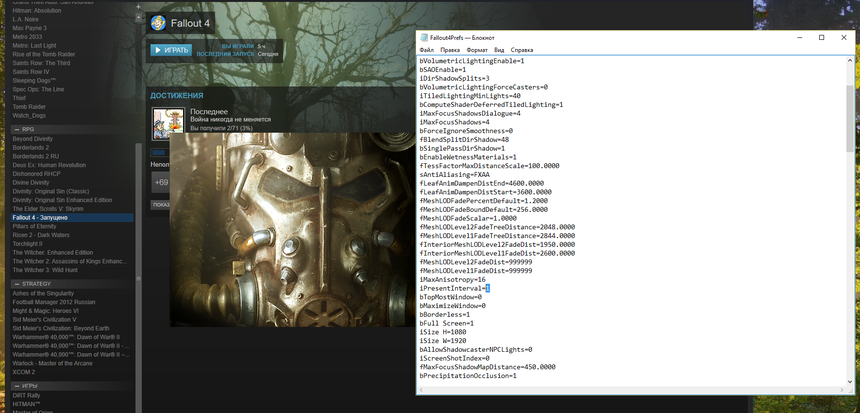
Как разблокировать FPS (количество кадров в секунду) в Fallout 4
С официальным релизом Fallout 4 геймеры обнаружили, что некоторые графические опции в игровом меню изменить нельзя. Как стало известно Gamebomb.ru, вскоре после выхода фанаты нашли способ получить доступ к расширенным настройкам и тем самым устранить возможные проблемы.
Ограничение частоты кадров (FPS)
Некоторые геймеры жаловались на ограничение частоты до 30 кадров в секунду, в то время как другие говорили об ограничении в 60 кадров. И пока причины такой разбежки неизвестны, специалисты предлагают попросту снять его, отредактировав файл настроек Fallout4Pref.ini. Здесь необходимо найти строку iPresentInterval=1 и установить значение на 0.
Ускорение мыши
В Fallout 4 ускорение мыши стоит по стандарту. Тем, кто не любит играть с ускорением необходимо отредактировать файл Fallout4.ini, который можно найти в папке с документами. Здесь нужно найти раздел Controls и дописать строчку bMouseAcceleration=0.
Угол обзора (FOV)
Тем, кого не устраивает стандартный угол обзора придется потрудиться немного больше. Сперва необходимо изменить значения fDefaultWorldFOV и fDefault1stPersonFOV в файле Fallout.ini на желаемые. Затем отредактировать те же строчки в файле Fallout4Prefs.ini. После этого необходимо зайти в папку клиента Steam, в директорию steamapps/common/fallout4/fallout4 и найти файл Fallout4Prefs.ini, в который нужно дописать fDefaultWorldFOV=XX и fDefault1stPersonFOV=XX, где ХХ — желаемые значения угла обзора.
Запуск игры на полный экран
Геймерам, которые по каким-то причинам не могут запустить игру на полном экране, необходимо изменить файл Prefs.ini в папке documents/users/mygames/fallout4 и файл с таким же названием по адресу steamapps/common/fallout4. Здесь нужно установить все значения, как показано ниже:
- bMaximizeWindow=1
- bBorderless=1
- bFull Screen=0
- iSize H=1080
- iSize W=1920
Значения разрешения экрана можно установить свое. А обладатели мониторов с разрешением 4:3 могут установить следующие настройки:
- bFull Screen=1
- iSize H=1200
- iSize W=1600
Пропустить заставку при загрузке игры
Чтобы пропустить заставку необходимо удалить файл GameIntro_V3_B.bk2, расположенный в папке клиента Steam по адресу steamapps/common/fallout4/data/video. Учтите, что после удаления файла вернуть его можно будет только после прохождения процедуры проверки целостности файлов игры в сети Steam.
Установка разрешения экрана 21:9
Обладателям ультрашироких мониторов для запуска игры на полном экране необходимо отредактировать файл Fallout4Prefs.ini в папке «Мои документы». Редактировать необходимо следующие строки:
- bTopMostWindow=1
- bMaximizeWindow=1
- bBorderless=1
- bFull Screen=0
- iSize H=XXXX
- iSize W=YYYY
Вместо XXXX нужно подставить горизонтальное разрешение экрана, а вместо YYYY — вертикальное. Затем тот же трюк необходимо проделать с файлом Fallout4Prefs.ini в папке Steam. Оба файла проще всего найти поиском.
Устранение бага с застреванием в терминалах
Нужно изменить настройки файла Fallout4Prefs, расположенного в папке клиента Steam по адресу steamapps\common\Fallout 4\Fallout4. Изменить надо следующую строку iPresentInterval=0.
По-другому проблему можно исправить переходя в режим экрана в окне без границ (Window mode, Borderless).
Устранить задержку движения мыши
Необходимо отредактировать файл Fallout4Prefs.ini, расположенного в папке «Мои документы» и установить следующие значения:
- iPresentInterval=0
- bForceIgnoreSmoothness=1
Пользователям видеокарт Nvidia необходимо нажать правой кнопкой на логотип Nvidia на панели задач в правом нижнем углу, выбрать «Системные настройки», «Настройки 3D» и добавить файл Fallout.exe в свои программы. Здесь нужно также поменять:
- Включить тройную буферизацию
- Включить вертикальную синхронизацию
- Установить максимальное количество предварительно обработанных кадров на 1 (Max frames to render ahead)
Релиз Fallout 4 прошел с небывалым успехом — игра оказалась на втором месте в списке самых популярных игр после Dota 2. Игра вышла на платформах Xbox One, PlayStation 4 и PC.
Почему не запускается и вылетает Fallout 4
Точный ответ на вопрос, почему вылетает Fallout 4, дать очень сложно, ведь у всех игроков различная конфигурация компьютеров, да и список установленных программ может сильно повлиять на нормальную работу игры. Тут, прежде всего, стоит определить причину возникающей неполадки, а потом уже заняться непосредственно ее устранением.
Проверяем операционную систему
- Немногие геймеры, читая системные требования игры, обращают внимание на то, что для нормальной ее работы требуется именно 64-разрядная операционная система. Если на вашем компьютере установлена 32-битная ОС, то вам не остается ничего другого кроме как переустановить ее.
- Полезно будет также провести обычную профилактику ОС: почистить реестр, сделать дефрагментацию и проверить диски на наличие ошибок и вирусов.
Проверяем видеокарту
- Некоторые игроки не понимают, почему не запускается Fallout 4 на их относительно мощных видеокартах. А все дело в том, что игра будет работать только на девайсах, поддерживающих DirectX Можно конечно обойти это ограничение, использовав специальную программу, но это получается далеко не всегда.
- Можно «пошаманить» с различными версиями драйверов, причем иногда стоит попробовать установить более старую их версию. Найти их можно на сайте производителя видеокарты.
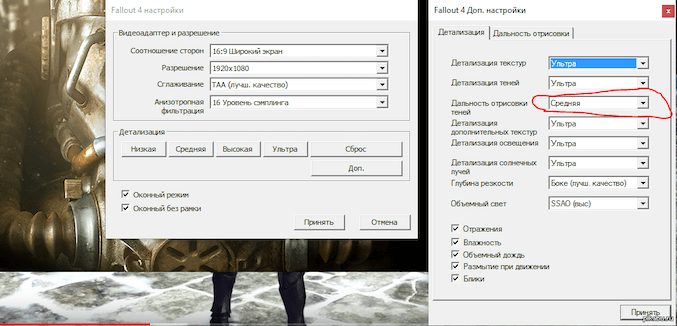
Оптимизируем графику
Существует несколько способов избавиться от вылетов в Fallout 4, снизив графические настройки:
- Запустить игру в окне. Странно, но большинству игроков это действительно помогает, хотя наоборот должно было бы ухудшить стабильность работы.
- Снизить качество теней до минимума. Прорисовка теней требует много ресурсов и, как следствие, может приводить к вылетам.
- Отключить вертикальную синхронизацию. Эта опция также сильно нагружает систему и нередко вылеты случаются именно из-за нее.
Редактируем .ini
- Скачайте Fallout 4 Configuration Tool и поместите в папку игры. Запустите Fallout4ConfigTool.exe с правами администратора.
Интерфейс программы разбит на вкладки. Нужно внести изменения в указанные ниже табы. Изменения каждой вкладки необходимо сохранять нажатием кнопки Save.
- Tweaks: отметьте Invalidate Archives, Fix Sensitivity Ratio и AutoExecute. В появившемся окне укажите:
gr quality 3 gr grid 10 gr scale .1 gr maxcascade 1 setgs iTerminalDisplayRate 1200 setgs fWorkshopWireMaxLength 2200 setgs fGunShellLifetime 150 setgs fGunShellCameraDistance 12800 setgs iDebrisMaxCount 375 setgs iHoursToRespawnCell 720 setgs iHoursToRespawnCellCleared 2160
- Performance: укажите в поле iNumHWThreads число ядер вашего процессора. Также отметьте High Priority.
- Textures/Decals: нажмите Recommended.
- Settings: нажмите Overwrite Prefs in Game Dir.
Оптимизация текстур
Чтобы не тратить время, мы рекомендуем установить уже оптимизированные модмейкерами текстуры. Лучшие из таких — PhyOp. Скачиваем их с Нексуса и заменяем оригинальные игровые архивы.
Большинство модификаций хранят текстуры в архивах формата .ba2. Текстуры находятся в файлах с названием вида «Название — Textures.ba2«. В качестве примера разберём Fallout4 — Textures1.ba2 (в вашем случае это должен быть файл установленной вами модификации).
- Скачать и установить CreationKit через Bethesda.net launcher
- Перейти в папку Fallout 4/Tools/Archive2. Открыть файл Archive2.exe
- Перейти в меню File/Open, в появившемся окне открыть папку Fallout 4/Data и выбрать файл Fallout4 — Textures1.ba2
- Нажать Archive/Extract All To… и указать путь распаковки (Для данного примера создадим папку «Текстуры» на рабочем столе).
Перечисленные в статье приёмы оптимизации мы тестировали на среднем по современным меркам «железе»: Core i5 3470 3.6Gz, 8gb RAM, GTX980 4Gb. Игра запускалась в разрешении 2560 x 1080.
После этого нужно обработать сами текстуры. Для этого пригодится входящая в состав CreationKit утилита Elrich.
- Скачать профили настроек
- Перейти в папку Fallout 4/Tools/Elric. Открыть файл Elrich.exe
- Нажать File/Load Settings… и выбрать один из скачанных файлов (рекомендуем 2K)
- В поле Output Directory указать, куда следует сохранять оптимизированные файлы (например, в папку «Оптимизированные текстуры»)
- Нажимаем Convert Directory и выбираем созданную ранее папку «Текстуры»
- Дожидаемся окончания процесса.
При сохранении качества картинки, мы получили среднее значение fps в 45-62 к/сек. Кроме того, в нашу сборку входит несколько крупных модификаций вроде Horizon, Vivid Fallout — Landscapes и Sim Settlements.
Теперь нужно обратно пересобрать обновленные текстуры в архив .ba2.
- Снова открываем Archive2.exe
- Нажимаем File/New, в появившемся окне указываем настройки как на скриншоте ниже
- Нажимаем Archive/Add Folder… и указываем папку «Оптимизированные текстуры»
- После этого жмём File/Save As… и указываем имя как у исходного файла .ba2 (в нашем случае это Fallout4 — Textures1.ba2)
- Перемещаем с заменой новый файл в папку Data установленной игры и проделываем те же процедуры для всех файлов, оканчивающихся на » — Textures.ba2″.
- Что делать если Fallout 4 не запускается в полноэкранном режиме?
Fallout 4 не запускается в полноэкранном режиме
- Перейдите в корневую папку и запустить игру через лаунчер Fallout4Launcher.exe.
- Запустив лаунчер появляется окошко с возможностью запуска игры или открытия настроек, открывайте настройки.
- Итак, в настройках выберите максимальное доступное разрешение.
- В конце окна ставим галочку напротив параметра “Оконный без рамки”.
Как изменить настройки в Fallout 4?
Для того, чтобы приступить к ручной настройке графики Fallout 4 просто перейдите в папку C:UsersUSERNAMEDocumentsMy GamesFallout4 сделайте резервную копию файла Fallout4Prefs. ini и откройте оригинальную версию в папке при помощи блокнота. Далее просто указывайте значения характеристик, чтобы менять их в игре.
Как настроить яркость в Fallout 4?
Но не стоит волноваться, так как регулировка данного показателя в игре не скрытная и ее можно найти просто, достаточно перейти в меню игры в специальный пункт графических манипуляций. Там будет представлено управление графикой, звуков и отдельный пункт будет относиться к яркости, поэтому вы его не пропустите.
Как Fallout 4 сделать на весь экран? Первый вариант
Если при первом запуске игры вы обнаружили, что «Фолаут 4» открывается в оконном режиме, то для начала попробуйте самые простые способы решения возникшей проблемы. Запустить лаунчер можно также через папку с установленной игрой. В корневом каталоге с «Фолаут 4» найдите файл FalloutLauncher.exe и откройте его.
При запуске с ярлыка на рабочем столе перед вами откроется лаунчер. Это системное окно, в котором вы можете настроить параметры игры, почитать о разработчиках и ознакомиться с мануалом. Здесь вы должны нажать на пункт «Настройки».
В окне с настройками вы можете выбрать уровень детализации, сглаживания и разрешения экрана. По кнопке «Дополнительно» вы сможете перейти в меню с более тонкими и детальными настройками графики. Все эти настройки вам пригодятся, если компьютер окажется слабым для максимального качества. Но в данном случае нас интересует галочка в пункте «Оконный режим» в настройках Fallout 4. Как сделать на весь экран и с хорошем качестве, вы можете узнать в гайдах по настройке игры. Но все операции по изменению качества графики проводятся именно в данном меню.
Итак, убрав галочку из пункта «Оконный режим», запускайте игру через лаунчер по кнопке «Играть». Если «Фолаут 4» не запустился в полноэкранном режиме, то перейдем ко второму способу решения проблемы.
Fallout 4: как сделать на весь экран? Второй вариант
Запустите игру в окне и зайдите в «Настройки» в главном меню. Здесь перейдите в пункт «настройки экрана». В нем вы можете переключаться между оконным, оконным без рамки и полноэкранным режимами. Для изменения режима вам даже не придется перезапускать Fallout 4.
Как сделать на весь экран игру так, чтобы не потерять качество картинки? Поскольку в оконном формате игра использует низкое разрешение, то вам необходимо переставить его на более высокое в окне настроек из первого способа. Для комфортной игры рекомендуется выставлять стандартное разрешение для вашего монитора. Снижайте его только в том случае, если технические параметры вашего компьютера не подходят для максимальных настроек графики.
Fallout 4 не запускается в полноэкранном режиме, что делать?
Технические проблемы, связанные с производительностью, мерцанием экрана и частыми вылетами, разработчики решают с помощью дополнений. Народные умельцы предлагают нетрадиционные методы.
Проблемы с производительностью
Первые версии Fallout 4 не запускались в полноэкранном режиме, выдавали нестабильный FPS, а экран заплывал артефактами и мерцаниями. Все неполадки разработчики обещали исправить в мгновение ока, но даже через несколько месяцев решить проблемы пользователей не получилось, к примеру, на «квадратных мониторах» по-прежнему пропадает изображение, а Fallout 4 не желается работать в полноэкранном режиме. Решение нашли народные умельцы, предложившие несколько вариантов, как запустить Fallout 4 в полноэкранном режиме.
Способ 1:
- Переход в папку с установленной игрой. Поиск файла Fallout 4 Launcher. EXE
- В настройках придется выставить заданное разрешение экрана. К примеру, 1280×800, разрешение монитора установить таким же.
- Далее стоит снять галочки с «оконного режима» и «оконного режима без рамки».
- Запустить игру из Fallout 4 Launcher. EXE
- И последний штрих – закрыть игру, выставить подходящее разрешение монитора, снова запустить, но уже через Fallout 4. EXE из папки с установленной игрой (важно!). Результат не самый впечатляющий, но рабочий.
- Следующие игровые сессии запускать только через Fallout 4. EXE из коренной папки, а не с рабочего стола! Лучше установить новый ярлык, перетащив иконку из папки в удобное место правой кнопкой мыши и выбрав в падающем меню создать ярлык.
- Установить специальное приложение NVIDIAGeForceExperience, в автоматическом режиме отслеживающая производительность компьютера.
- При синхронизации игр выдает советы по оптимальной настройке графики: какие настройки лучше отключить, где убрать сглаживание, как включить полноэкранный режим в fallout 4. С любыми советами можно не согласится и выбрать желаемые, нажав на изображение гаечного ключа.

- Переход к каталогу «Мои Документы», а далее к папкам «MyGames» и «Fallout 4». Поиск файла Fallout4Prefs.INI
- Нужный файл открыть, воспользоваться поиском и найти строчки SizeH и SizeW. Установить домашнее разрешение экрана. Сохранить.
- Еще вариант – к строчке bFullScreen приписать единицу, а не ноль.
Способ 4:
- Подписаться на «бета-обновления», сильно влияющие на игровой процесс, зато выдающими ранний доступ к различным улучшениям.
Решение нескольких технических проблем в Fallout 4
- Если у вас вылетает игра при старте
У некоторых пользователей Fallout 4 вылетает при старте игры. Это можно исправить, запуская игру в оконном режиме без рамок. Вам нужно сделать следующее:
prefs.ini file в documents/users/mygames/fallout4 и в steamapps/common/fallout4
Выставить следующие значения (разрешение то, какое вам нужно):
bMaximizeWindow=1
bBorderless=1
bFull Screen=0
iSize H=1080
iSize W=1920
- Разблокировка FPS
Для некоторых максимальное количество кадров в секунду — 30, для некоторых же — 60. Ниже инструкция, как разблокировать FPS. Внимание: не советуется разблокировать его выше 60, так как в Скайриме наблюдались баги (летающие животные и т.д)
Откройте Fallout4Pref.ini (находится в C:Пользователи[имя]Мои документыMy GamesFallout4).Бэкап делать не обязательно — если вы удалите Fallout4Pref.ini, игра автоматически создаст его, как только вы запустите ее в следующий раз.
Найдите строку iPresentInterval=1 и измените ее на iPresentInterval=0
Далее — чтобы использовать вертикальную синхронизацию, перейдите в nvidia control panel или в аналог для карт amd и включите ее там.
- Отключение акселлерации мыши
Похоже, акселлерация мыши — это настройка Fallout 4 по умолчанию. Чтобы его отключить, нам нужно сделать то же самое, что мы делали в Скайриме. Откройте Fallout4.ini C:Пользователи[имя]Мои документыMy GamesFallout4
В разделе [Controls] добавьте новую строку:
bMouseAcceleration=0
Внимание: акселерация не будет убрана из различных меню, но будет отключена «внутри» игры.
- Как отключить интро при загрузке игры
Решение 1:
Чтобы пропускать интро каждый раз, когда вы загружаете Fallout 4, перейдите в папку Steam, где у вас установлена игра steamappscommonFallout 4DataVideo и удалите следующий файл:
GameIntro_V3_B.bk2
Я рекомендую сделать для него бэкап, впрочем, вы всегда можете проверить целостность файлов игры при помощи соответсвующей функции Steam. Однако восстановить файл из бэкапа быстрее.
Решение 2:
Сначала перейдите в C:Пользователи[имя]Мои документыMy GamesFallout4 и откройте Fallout4.ini. В разделе [General] добавьте SIntroSequence=1
Затем в той же папке откройте Fallout4Prefs.ini и снова добавьте SIntroSequence=1 в разделе [General].
Теперь у вас должно быть отключено вступительное видео.
- Как изменить fov
В отличии от Скайрима, Fallout 4 требует немного больше действий. Требуется внести изменение в 3 разных файла, 2 из них Fallout4Prefs.ini в двух разных папках, а один — Fallout4.ini
Сначала откройте Fallout4.ini C:Пользователи[имя]Мои документыMy GamesFallout4 и в разделе [Display] добавьте следующие строки:
fDefaultWorldFOV=XX
fDefault1stPers=XX
Где XX — желаемый параметр fov. Думаю, 90 подойдет для большинства, но это уже на ваш вкус.
Затем откройте Fallout4Prefs.ini в C:Пользователи[имя]Мои документыMy GamesFallout4 и сделайте то же самое, что делали выше:
В разделе [Display] добавьте строки:
fDefaultWorldFOV=XX
fDefault1stPers=XX
Где XX — желаемый параметр fov. Думаю, 90 подойдет для большинства, но это уже на ваш вкус.
Затем перейдите в папку установки в Steam — steamappscommonFallout 4Fallout4 и откройте Fallout4Prefs.ini. Там также добавьте в раздел [Display]
fDefaultWorldFOV=XX
fDefault1stPers=XX
Учтите, что опции fov в разделе [Interface] в Fallout 4.ini изменять не нужно.
Если вам кажется, что ваш пип-бой маловат, нажмите ~, затем пропечатайте fov XX, где XX — меньшее выбранного вами значения. Этот FOV не повлияет на вашу игру, но повлияет на размер вашего пип-боя. Если клавиша не работает, поменяйте настройки клавиш для консоли.
fov по умолчанию (80):
увеличенное значение fov 110:
- Как добавить поддержку 21:9 (ultrawide)
Чтобы ваша игра шла в 21:9 без проблем, откройте Fallout4Prefs.ini в папке C:Пользователи[имя]Мои документыMy GamesFallout4 и измените следующие строки на значения ниже:
bTopMostWindow=1
bMaximizeWindow=1
bBorderless=1
bFull Screen=0
iSize H=XXXX
iSize W=YYYY
Где XXXX — ваше горизонтальное разрешение, а YYYY — ваше вертикальное разрешение.
Далее сделайте то же самое для второго Fallout4Prefs.ini, который находится в steamappscommonFallout 4Fallout.
HUD немного растянется, но это неплохое начало.
- Разблокировка консоли
Некоторые пользователи сообщают, что консоль по умолчанию у них не работает (и при нажатии на тильду ~ ничего не происходит). Если она работает, то вам не нужно ничего делать. Чтобы исправить это, перейдите в панель языков windows и измените раскладку на английскую.
Еще одним решением может стать использование клавиши @.
На данный момент это может вам помочь.
- Мышка в меню невидимая
Наиболее распространенное решение для этого, если у вас подключен геймпад — это отключить его. Однако вы можете решить это и другим путем:
Откройте Fallout4Prefs.ini (C:Пользователи[имя]Мои документыMy GamesFallout4) и измените следующую строку:
bGamepadEnable=1
на
bGamepadEnable=0
- Вертикальное и горизонтальное движения мышки отличаются
Если вам это не нравится, вы можете быстро это исправить. Просто откройте Fallout4.ini (C:Пользователи[имя]Мои документыMy GamesFallout4) и измените следующее:
fMouseHeadingYScale=.021
на
fMouseHeadingYScale=.03738
Это должно сработать на разрешениях 16:9.